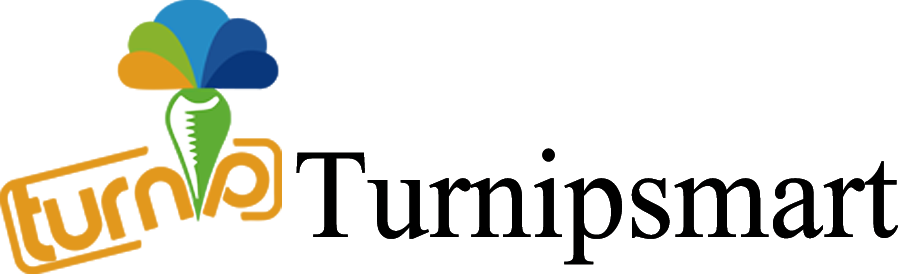TPYBoardV10X教程2 运行第一个脚本
原创版权归山东萝卜科技有限公司所有,转载必须以链接形式注明作者和原始出处。
从这篇教程开始将动手在 pyboard 板上运行 Python 脚本,毕竟这是我们的目标!
2.1 连接开发板
通过 USB 线连接你的 PC 机(windows,mac,linux皆可)。你不可能搞错因为仅有这么一种连接方式。
当连接成功后开发板将上电和进入开机程序,绿色的 LED 灯应该在半秒或更少的时间内亮起,当其熄灭时意味着开机程序已完成。
2.2 安装USB驱动
Windows:开发板将作为可移动磁盘出现。Window 将自动弹出窗口界面,或者你自己寻找进入。
Windows系统同时会将开发板视为串口驱动,且设备将会自动连接。如果是这样,取消这样的连接,我们将在下一篇教程中展示串口驱动如何工作。
Mac :在电脑桌面上开发板将作为可移动磁盘出现,其可能为“NONAME”,请点击打开里边的文件夹。
Linux :开发版将作为可移动的多媒体设备出现。在 Ubuntu 下其将自动挂载并弹出开发板的文件夹。在其他的 Linux 系统下,开发板自动挂载或者需要手动实现。在命令行下敲入 lsblk 参看连接设备,然后敲入 mount /dev/sdb1(用对应的设备名替换sbd1)。或许你需要 boot 权限实现这一过程。至此开发板以移动磁盘的形式存在了,且有一个开发板驱动的窗口(或者命令行)显示出来。
你所见到的设备是由开发板里边的 /flash实现的,其由以下四个文件关联组成:
boot.py 开发板启动时将执行这个该脚本,它设置了开发板的多个选项参数
main.py 包含你的 python 程序的主要脚本,在 boot.py 运行后被执行
README.txt 包含开启开发板的必要基础信息
pycdc.inf 确认 USB 设备连接的 Windows 配置文件,之后的教程中有更多的介绍。
2.3 编辑mian.py
现在我们可以开始编写自己的 python 程序了。用文本编辑器打开 main.py 文件。Windows 环境下可以使用记事本或者其他编辑器。Mac 和 linux 下使用你喜欢的文本编辑器即可。打开文件后你将看到如下的一行:
# main.py -- put your code here!
该行以 # 字符开始,意味着只是一个注释。这样的命令行不会被执行,仅为代码提供信息用在这个 main.py 加多两行,如下所示:
# main.py -- put your code here! import pyb pyb.LED(4).on()
第一行表明使用 pyb 模块,这个模块包含了控制开发板的所有函数和类。
第二行打开了蓝色的 LED:先是在 pyb 模块中使用了 LED 类,创建了 LED 4 的实例,然后将其点亮
2.4 重置开发板
为运行这个小小的脚本,我们需要保存并关闭 main.py文件,然后在 USB 设备中退出(或者卸载),就像退出移动磁盘一样。
当设备安全退出或解除挂载后就来到了实现功能的地方:按下板上的复位键将重置开发板并运行写好的程序。黑色的复位按键位于右边,USB 接口下。当按下复位键后绿色的 LED 将快速闪烁,然后蓝色的 LED 保持长亮。
至此编写和运行第一个 MicroPython 程序就完成了,加油!You Can Do It !