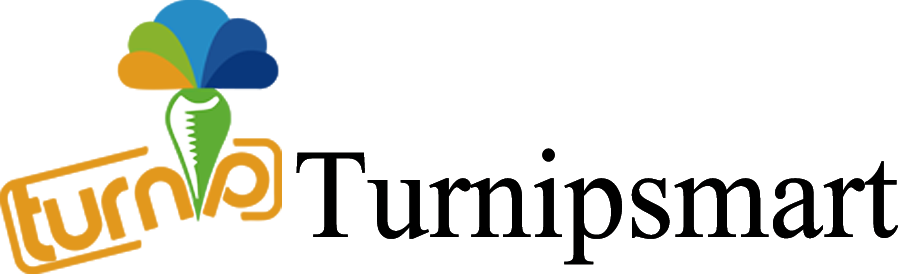快速入门|10分钟学会使用TPYBoard
TPYBoard是能运行MicroPython的单片机开发板,提供了用于控制各种单片机接口的底层Python操作系统。
下面以TPYBoardv10x为例,给大家提供一个快速入门TPYBoard的教程:
一、介绍篇
TPYBoardv10x开发板的USB接头在板子的右上方,SD 卡槽在其左上方。 有4个LED在SD插槽的下方。从LED1到LED4颜色分别是:红色,黄色,绿色,蓝色。 有2个开关:RST是复位开关,USR是用户开关。
TPYBoard开发板不需要任何的编译工具,通过一根通用的USB数据线将其与电脑连接即可。如果连接成功,电脑上就会显示一个盘符。

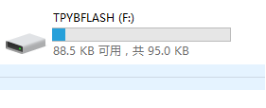
打开盘符“TPYBFLASH”,由以下四个文件关联组成:
l boot.py:开发板启动时将执行这个该脚本,它设置了开发板的多个选项参数
l main.py:包含你的 python 程序的主要脚本,在 boot.py 运行后被执行
l README.txt:包含开启开发板的必要基础信息
l tpycdc.inf:开发板USB转串口的驱动文件
一、程序编译开发篇
TPYBoard主要通过两种方式进行编程:
l 通用的程序编辑器(可执行Python语言的)。
l TPYBoard自带的IDE(PythonEditor)。
以选择点亮一个LED灯为例:
1、通用的程序编辑器:
用文本编辑器打开main.py文件。Windows 环境下可以使用NotePad++、VSCode或者其他编辑器。Mac 和 linux 下使用你喜欢的文本编辑器即可。打开文件后你将看到如下的一行:
# main.py -- put your code here! |
该行以“#”字符开始,意味着只是一个注释。这样的命令行不会被执行,仅为代码提供信息用。
在这个 main.py 加多两行,如下所示:
import pyb pyb.LED(4).on() |
第一行表明使用 pyb 模块,这个模块包含了控制开发板的所有函数和类。
第二行打开了蓝色的 LED:先是在 pyb 模块中使用了 LED 类,创建了 LED 4 的实例,然后将其点亮。
保存并关闭 main.py文件,保存过程中板载的红色LED会亮起,需等其熄灭后,再进行其他操作。 保存完毕后在 USB 设备中退出(或者卸载),就像退出移动磁盘一样。
按下板上的RST复位键将重置开发板并运行写好的程序。当按下复位键后蓝色的 LED 保持长亮。到此,一个程序的运行就完成了。
2、PythonEditor编辑器
TPYBoardv10x开发板可以搭配其在线编程IDE:PythonEditor进行拖拽编程!拖拽编程、代码编程同步进行,真的是福音有木有!
在线编程网址:www.tpyboard.com/pythoneditor
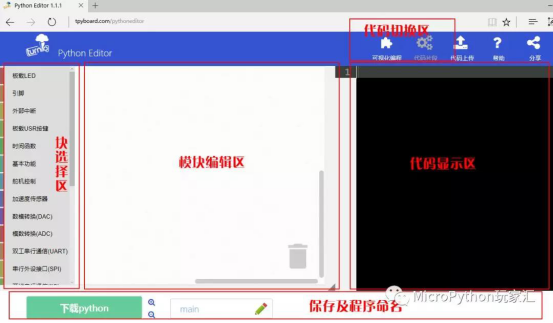
使用步骤:(简单介绍一下,感兴趣的小伙伴可以自己去官网看,都是免费哒)
(1)通过PythonEditor拼插编程工具得到拼插程序,如下图所示,点击下载“main.py”程序文件。
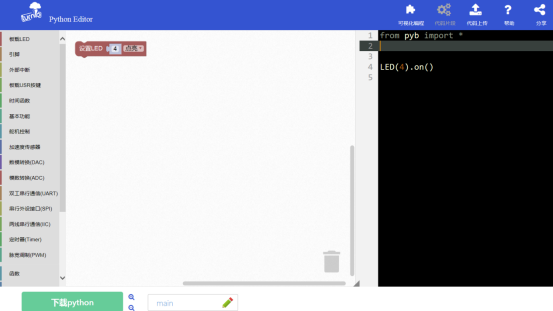
(1)将下载的“main.py”程序拷贝到TPYBoardv10x所对应的电脑盘符“TPYBFLASH”中
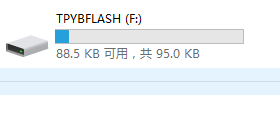
(1)等待存储完毕即板子上的红灯熄灭后,可通过putty软件运行该程序或者使用板载的RST复位按键(不推荐使用)运行程序。
注意:若下载main.py时你选择了“TPYBFLASH”目录的话,红灯会亮-灭两次。
3、实例演示篇
按键控制LED亮灭
步骤一:连接pyb开发板,使用编辑器打开tpyboard里面的main.py文件,输入以下代码
import pyb sw=pyb.Switch() led=pyb.LED(1) led3=pyb.LED(3) while True: sw_state=sw() if sw_state: led.on() led3.off() else: led.off() led3.on() |
实例化一个Switch对象命名为sw,定义两个LED灯,通过LED的亮灭来表示按键的状态(按下或未按下)。
sw()函数获取按键当前状态,按下返回True,反之False。当按键按下时,LED1亮起、LED3熄灭。
步骤二:按下RST按键,查看运行效果。
附:
TPYBoard开发板虚拟串口驱动安装教程:
http://old.tpyboard.com/support/reference11/222.html
Putty控制TPYBorad
http://old.tpyboard.com/support/reference11/223.html